Rock Texture Effect
Step 1. Create a new file
Step 2. Create a New Layer. (Layer>New Layer)
Step 3. In this example we'll apply the texture to some text
- Begin by selecting the Type Tool
- Select the Type Mask Tool from the Options Palette up top.
- Once you select the Type Mask Tool, you'll notice the background will turn a light red.
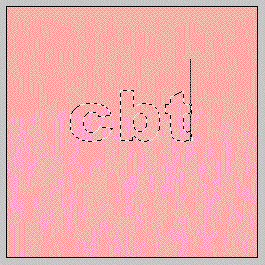 |
Step 4. Choose a font for the text
I selected Arial Black which is a large font that will work nicely with the texture.
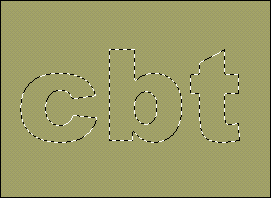 |
Step 5. Type out some text
After you've made your type, select a color and fill in the selection. (Edit>Fill Foreground Color)
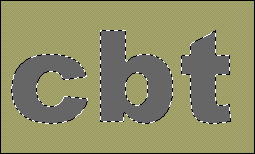 |
Step 6. With the type selected, create a New Layer on top of the current layer. (Layer>New Layer)
Step 7. On this new top layer, fill the selection with white
A quick way to do this is to click the D key once to set the foreground/background to their default colors and then click command-delete/control-backspace to fill with the background color of white.
Step 8. Add some noise to it
Go up to Filter>Add Noise... You can use my settings here or experiment with your own. Just make sure the Monochromatic option is selected.
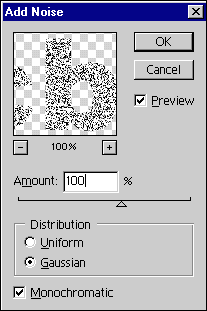 |
Step 9. Go up to Filter>Stylize>Emboss... Again, note my settings but feel free to experiment.
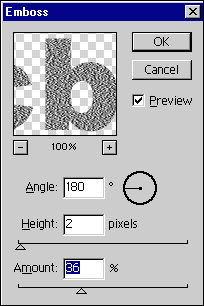 |
Step 10. In the Blending Mode options, select Overlay
Step 11. Deselect and you're all finished! (Select>Deselect or CNTRL-D)
Step 12. Add a bevel and emboss filter to it
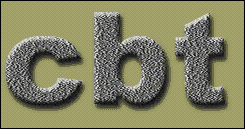
source::http://www.cbtcafe.com/photoshop/rocktexture/index.html