Step 1: Getting Started
Open an image or graphic
Note: whatever size your image is when you make it a brush will be the size of the brush. For example, if you take an image 30x30, your custom brush will be that size. If you need more than one size for your new brush, you'll have to repeat the steps to create a new brush for each size you desire.
Here's the image I opened, then scaled down using the Image>Image Size...
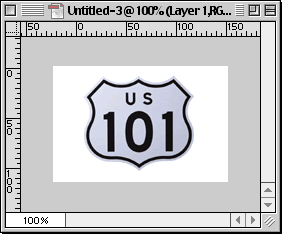 |
Step 2: Defining the Image as a Brush
- Once you have your image sized the way you like, go to Edit>Define Brush...
- A dialog box will pop up and you can enter a Name for the brush
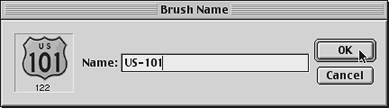 |
Step 3: Appling your Custom Brush
- Select it by clicking the brush icon in the Toolbar
- Go up to the Brush Options menu and clicking the drop down arrow.
- Scroll down until you see the brush you created. Generally, it will be the last brush in the drop down palette.
- Click it to make that the current brush
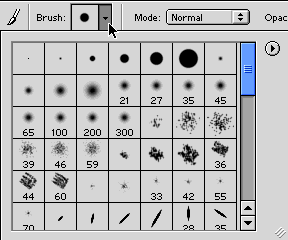 |
Step 4: Painting with the New Brush
You can now paint with the new brush the same as you would any other brush.
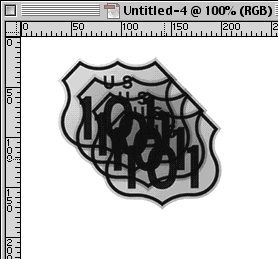 |
Step 5: Adjusting the Brush's Spacing
You can also adjust the spacing on the brush just like you can on regular brushes.
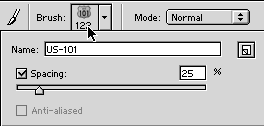 |
Here are some examples of different spacing settings:
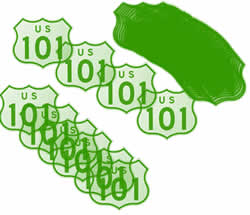
Step 6: Adjusting the Opacity
Opacity is another option you can apply to the brush
- With the newly created brush selected, go over to the Opacity Slider and click the black arrow to open up the slider menu.
- Now you can drag it to adjust the settings. You can also enter a number in manually in the Opacity field.
|
|
Step 7: Changing the Color
You can also change the color of the brush the same as a regular brush.
- Select the Brush
- Select a Foreground Color
 |
Step 8: Accessing Photoshop's Preset Brushes
You can access more brushes by clicking the black arrow under the brush options menu and selecting Load Brushes from the menu
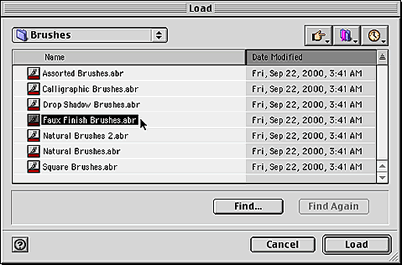
SOURCE::http://www.cbtcafe.com/photoshop/custombrush2/custombrush3.html

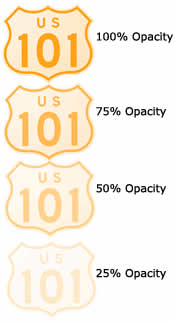
No comments:
Post a Comment