Objectives: To learn to automate your production process in Photoshop 7 by creating actions to perform frequent or mundane tasks.
Tools/Techniques: Actions, recording and editing actions
Once you start working with Photoshop 7 for some time you'll find that your projects require many of the same, repetitive actions and tasks. By creating custom actions for your more routine tasks, you'll have more time for more important things: Designing!
Step 1: Getting Started
In this example I'm going to create a custom action for one of the tasks I do most often: Creating thumbnails from images and then applying some basic effects such as adding a drop shadow and then optimizing them for export.
- Open the Actions palette (Windows>Actions)
- Create a New Set for your Action. I prefer to create new Sets for my own actions rather than add my actions to Photoshop's Default Actions. It just helps to keep everything organized.
- Name your new Set. I named my new Set: "Image Thumbnails"
- Create a new Action by clicking the "Create New Action" button. In the New Actions window, give your new Action a name and select which Set you want it to belong to by clicking on the Set drop down menu. Click Record to close the window and begin recording your action.
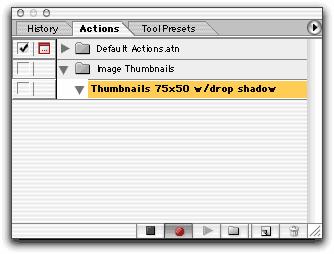 |
Step 2: Recording The Actions
Every action you perform from now on until you click the "Stop playing/recording" button will be recorded.
- Begin applying your effects and edits to your image
- Click the "Stop playing/recording" button when you're finished with your steps
Here's what my new Action looked like after I finished recording it:
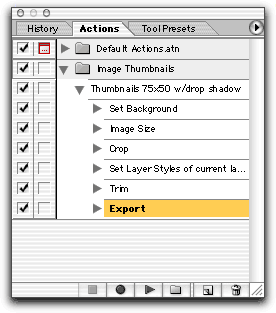 |
Each step in the new action is in the exact order in which it was performed.
Once an action has been recorded, it's still completely editable. You can delete, add, or rearrange the order of the steps. In the following steps we will go through editing actions.
Step 3: Editing Your Actions
In this next step, you will learn to add an additional step to an action. It's not unusual for me to customize my own other actions to suit a particular need. Remember, the more you work with actions the better off you'll be if you keep them organized by using Action Sets .
Adding A Step To Your Action:
In this example, let's say I decided I wanted to apply a Sharpen filter to my thumbnail immediately after I resized it.
- In the Action Palette, click on the Image Size step.
- Click "Begin Recording" button to record the new step
- Perform the Sharpen step by going up to Filter>Sharpen
- Click the "Stop playing/recording" button to stop recording
As you can see in the image below, the Sharpen step is applied immediately after the Image Size step:
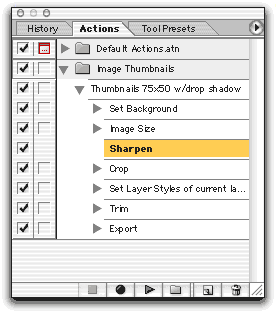
Rearranging Your Steps:
Let's say that after I added the "Sharpen" step, I decided I wanted the Sharpen filter to be applied before I resized my image. In this case, it's just a matter of clicking and dragging to rearrange my steps.
- Click the Sharpen step and drag it just above the Image Size step
- Release the Sharpen step when you see the black line between the Image Size and Set Background steps
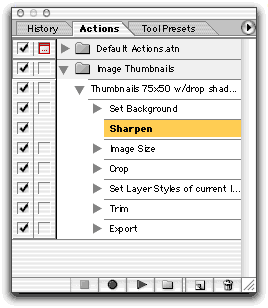 |
Deleting A Step From Your Action:
Now, after all that adding and rearranging, I decided that I really don't like the Sharpen filter in this action and I want to delete it.
- Click the step you want to delete. In this example, I want to delete the Sharpen step.
- Click the Delete button to remove the step
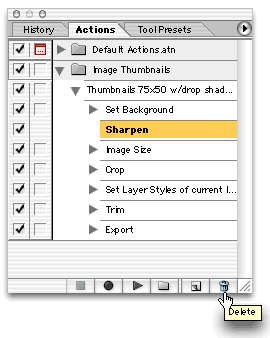 |
Conclusion:
I hope this lesson was helpful in understanding how to begin creating your own actions. For even more automation, assign a Function Key to automatically apply your action to your current image.
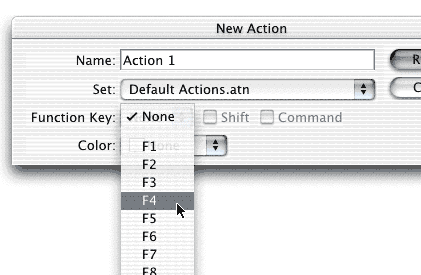
SOURCE::http://www.cbtcafe.com/photoshop/actions/2.html
No comments:
Post a Comment