It may become necessary to keep your image the same size but enlarge your canvas to create room to add text or other graphics.
Step 1: Getting Started
Begin by opening an image or graphic
 |
Step 2: Adjusting the Canvas Size
- Go up to Image>Canvas Size...
- Input the new size of the canvas you would like
- It's best to work with pixels as a measurment when working with web graphics
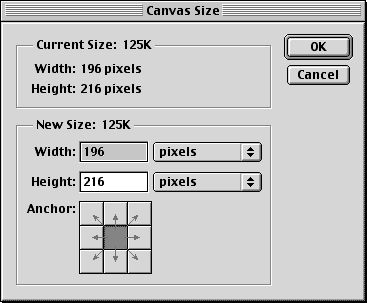 |
Note: You can change the default settings for all measurements in Photoshop by going to Edit>Preferences>Units and Rulers... and selecting "pixels" for Rulers
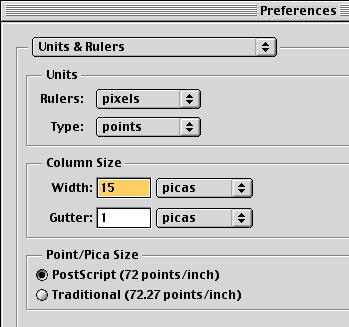 |
Step 4: Adjusting the Canvas Size
- Specify where to add the additional canvas by clicking one of the Anchor buttons
- The selected or darkened box indicates where the image will be with respect to the new canvas space. The unselected or lighter boxes represent where the additional canvas will be added. In this example, I added additional canvas space to both the top and bottom of my image as well as to the right of the image. the image will remain flush against the left side of the canvas.
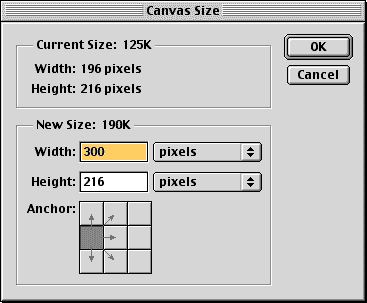 |
And here's my new image
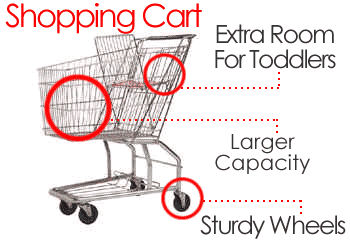
SOURCE::http://www.cbtcafe.com/photoshop/enlargingcanvas/Index.htm
No comments:
Post a Comment